实例介绍
主要内容包括AutoCAD.NET API 介绍、使用AutoCAD.NET API 控制AutoCAD工作环境、创建 及编辑AutoCAD实体、创建和编辑尺寸标注、3D 图形处理、定义打印布局、打印...涵盖了AutoCAD.NET 二次开发所涉及的所有基本任务。
【实例截图】


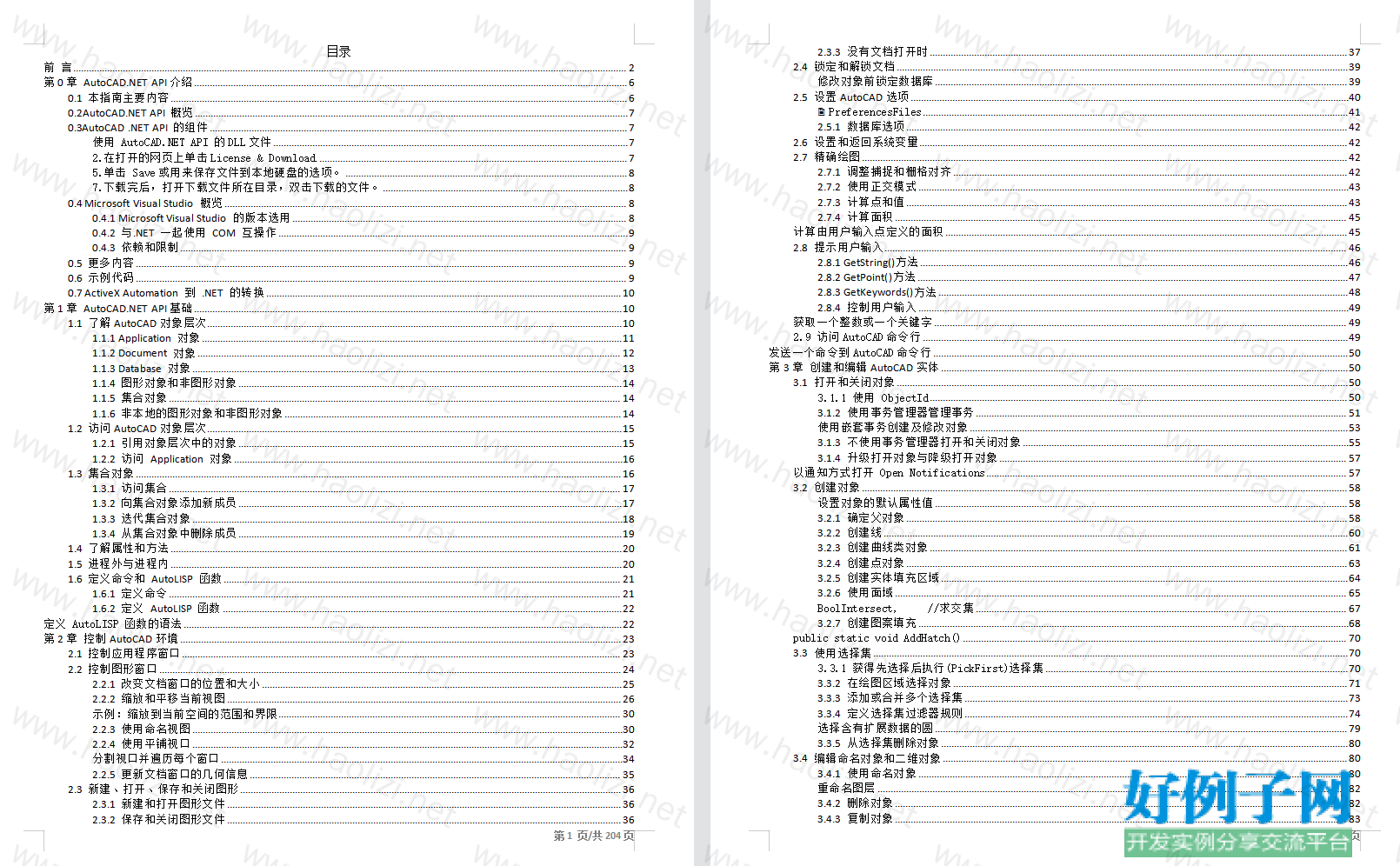
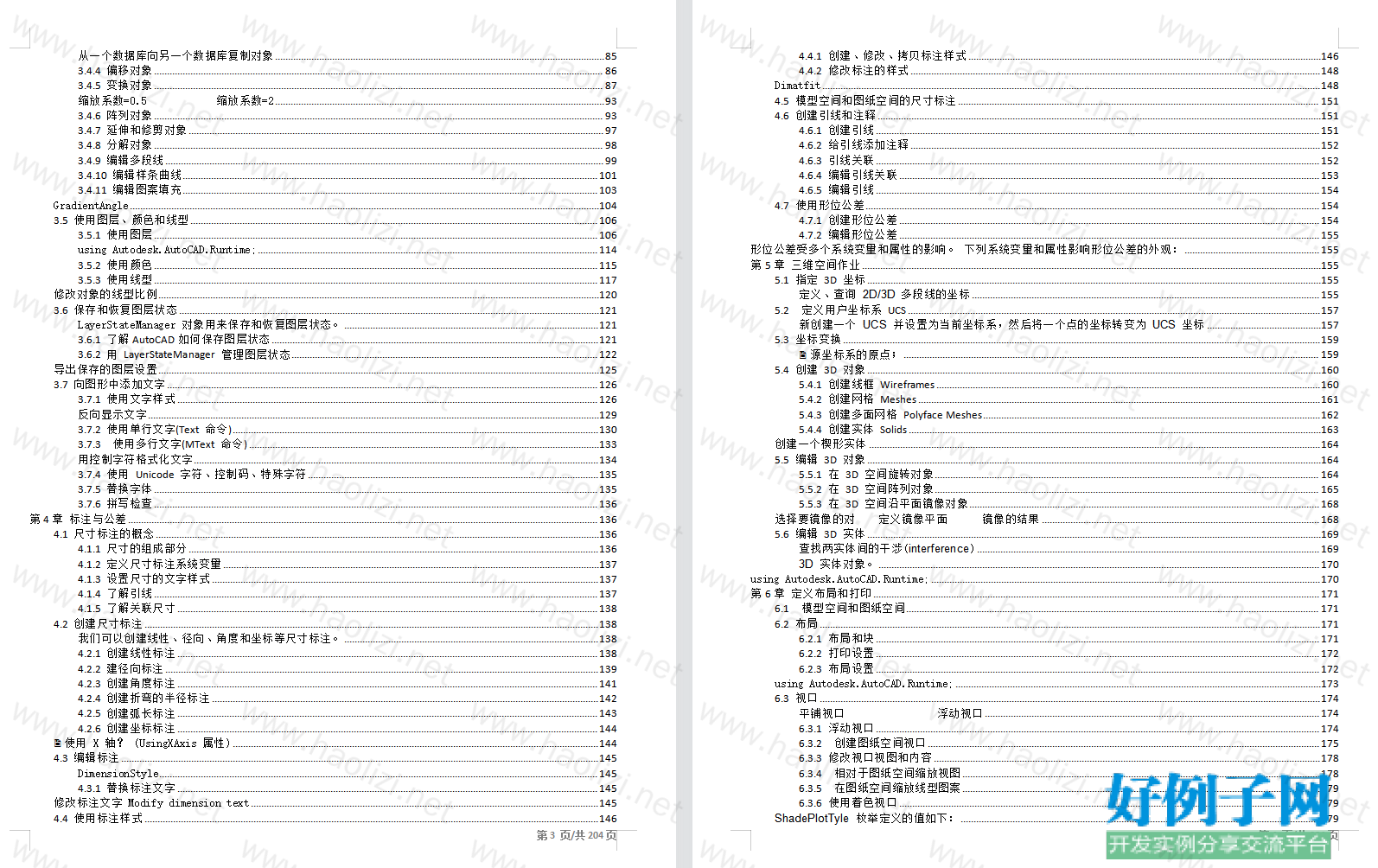
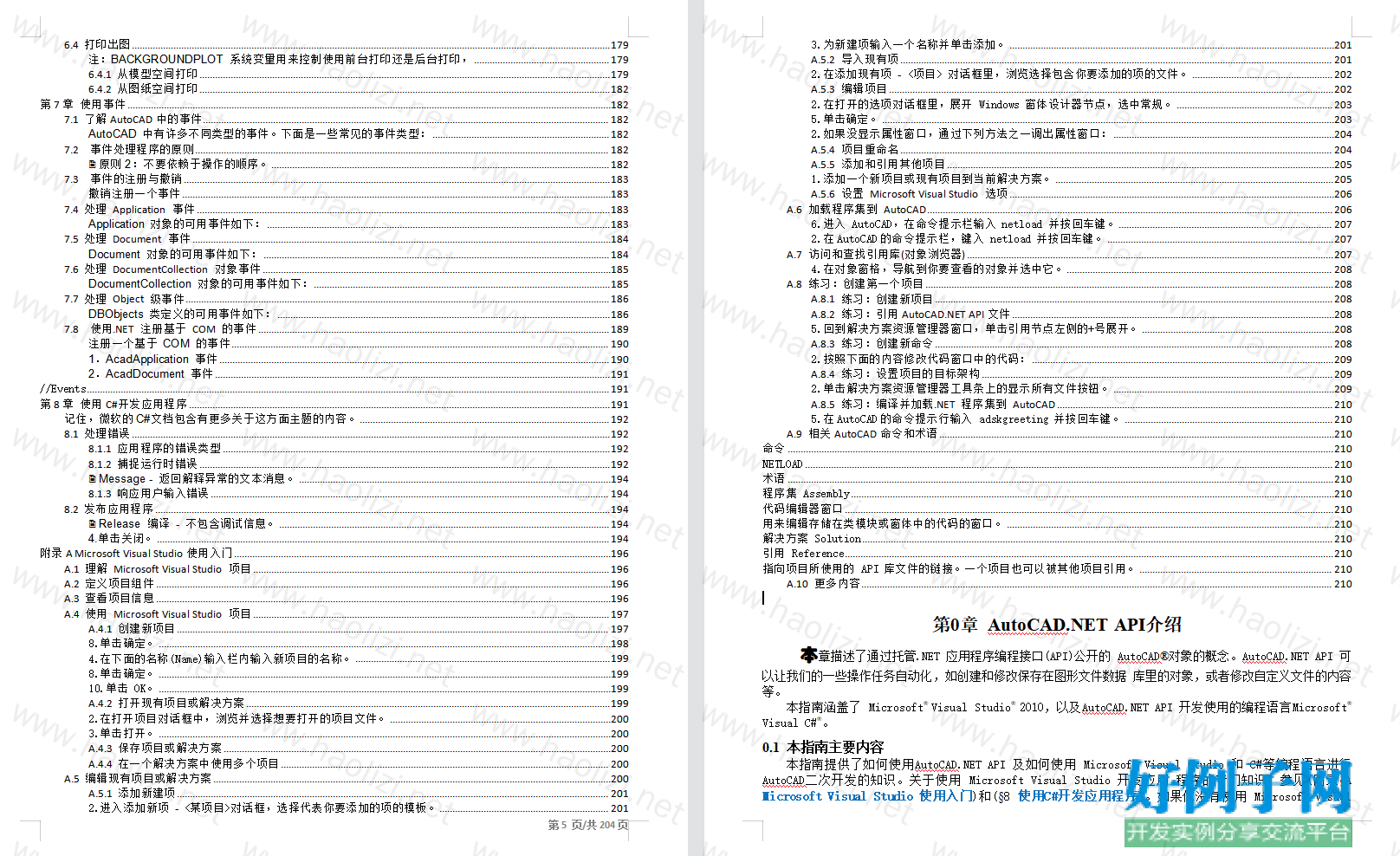
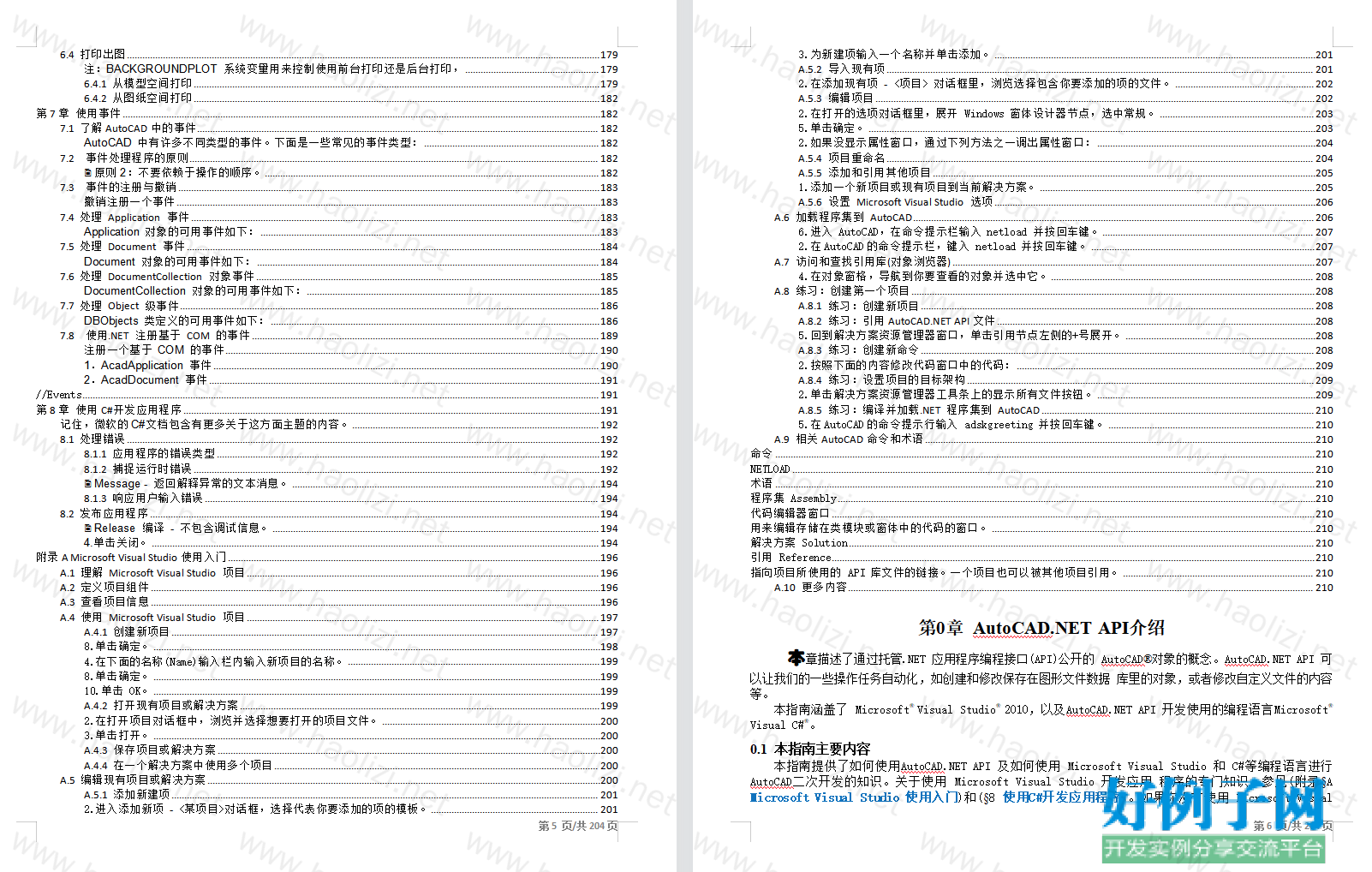
【核心代码】
目录
2.在打开的网页上单击License & Download. 7
0.4 Microsoft Visual Studio 概览 8
0.4.1 Microsoft Visual Studio 的版本选用 8
0.7 ActiveX Automation 到 .NET 的转换 10
public static void AddHatch() 70
3.3.1 获得先选择后执行(PickFirst)选择集 70
using Autodesk.AutoCAD.Runtime; 114
LayerStateManager 对象用来保存和恢复图层状态。 121
3.6.2 用 LayerStateManager 管理图层状态 122
3.7.4 使用 Unicode 字符、控制码、特殊字符 135
修改标注文字 Modify dimension text 145
形位公差受多个系统变量和属性的影响。 下列系统变量和属性影响形位公差的外观: 155
新创建一个 UCS 并设置为当前坐标系,然后将一个点的坐标转变为 UCS 坐标 157
5.4.3 创建多面网格 Polyface Meshes 162
using Autodesk.AutoCAD.Runtime; 170
using Autodesk.AutoCAD.Runtime; 173
注:BACKGROUNDPLOT 系统变量用来控制使用前台打印还是后台打印, 179
AutoCAD 中有许多不同类型的事件。下面是一些常见的事件类型: 182
7.6 处理 DocumentCollection 对象事件 185
DocumentCollection 对象的可用事件如下: 185
记住,微软的C#文档包含有更多关于这方面主题的内容。 192
附录A Microsoft Visual Studio使用入门 196
A.1 理解 Microsoft Visual Studio 项目 196
A.4 使用 Microsoft Visual Studio 项目 197
4.在下面的名称(Name)输入栏内输入新项目的名称。 199
2.在打开项目对话框中,浏览并选择想要打开的项目文件。 200
2.进入添加新项 - <某项目>对话框,选择代表你要添加的项的模板。 201
2.在添加现有项 - <项目> 对话框里,浏览选择包含你要添加的项的文件。 202
2.在打开的选项对话框里,展开 Windows 窗体设计器节点,选中常规。 203
2.如果没显示属性窗口,通过下列方法之一调出属性窗口: 204
A.5.6 设置 Microsoft Visual Studio 选项 206
6.进入 AutoCAD,在命令提示栏输入 netload 并按回车键。 207
2.在AutoCAD的命令提示栏,键入 netload 并按回车键。 207
A.8.2 练习:引用AutoCAD.NET API文件 208
5.回到解决方案资源管理器窗口,单击引用节点左侧的 号展开。 208
2.单击解决方案资源管理器工具条上的显示所有文件按钮。 209
A.8.5 练习:编译并加载.NET 程序集到 AutoCAD 210
5.在AutoCAD的命令提示行输入 adskgreeting 并按回车键。 210
小贴士
感谢您为本站写下的评论,您的评论对其它用户来说具有重要的参考价值,所以请认真填写。
- 类似“顶”、“沙发”之类没有营养的文字,对勤劳贡献的楼主来说是令人沮丧的反馈信息。
- 相信您也不想看到一排文字/表情墙,所以请不要反馈意义不大的重复字符,也请尽量不要纯表情的回复。
- 提问之前请再仔细看一遍楼主的说明,或许是您遗漏了。
- 请勿到处挖坑绊人、招贴广告。既占空间让人厌烦,又没人会搭理,于人于己都无利。
关于好例子网
本站旨在为广大IT学习爱好者提供一个非营利性互相学习交流分享平台。本站所有资源都可以被免费获取学习研究。本站资源来自网友分享,对搜索内容的合法性不具有预见性、识别性、控制性,仅供学习研究,请务必在下载后24小时内给予删除,不得用于其他任何用途,否则后果自负。基于互联网的特殊性,平台无法对用户传输的作品、信息、内容的权属或合法性、安全性、合规性、真实性、科学性、完整权、有效性等进行实质审查;无论平台是否已进行审查,用户均应自行承担因其传输的作品、信息、内容而可能或已经产生的侵权或权属纠纷等法律责任。本站所有资源不代表本站的观点或立场,基于网友分享,根据中国法律《信息网络传播权保护条例》第二十二与二十三条之规定,若资源存在侵权或相关问题请联系本站客服人员,点此联系我们。关于更多版权及免责申明参见 版权及免责申明



网友评论
我要评论