实例介绍
mysql Workbench中文版是专为MySQL设计的可视化数据库设计管理的工具,MySQL Workbench为数据库管理员和开发人员提供了一整套可视化的数据库操作环境,可以帮助用户设计和创建新的数据库图示,建立数据库文档以及进行复杂的MySQL迁移,使开发人员能够轻松管理数据库连接。
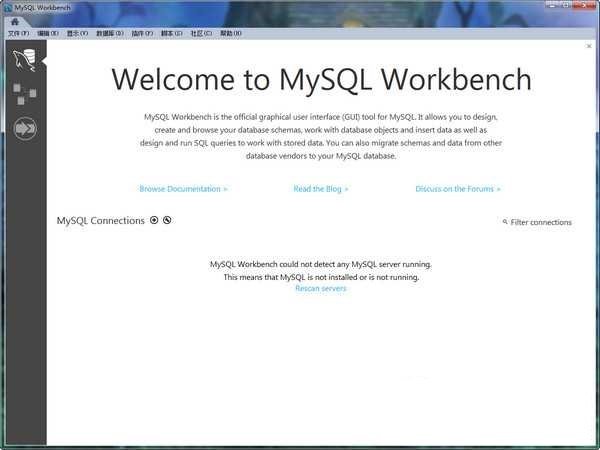
MySQL Workbench中文版软件介绍
Mysql workbench中文版是Mysql官方推出的数据库设计建模工具,Mysql workbench是著名的数据库设计工具DBDesigner4的继任者。MySQL Workbench为数据库架构师,开发人员和DBA提供统一的可视化工具,你可以用Mysql workbench中文版设计和创建新的数据库图示,建立数据库文档,进行复杂的MySQL 迁移。
MySQL Workbench中文版软件说明
MySQL Workbench是MySQL AB发布的可视化的数据库设计软件,它的前身是 FabForce 公司的 DBDesigner 4。
MySQL Workbench 为数据库管理员、程序开发者和系统规划师提供可视化设计、模型建立、以及数据库管理功能。它包含了用于创建复杂的数据建模ER模型,正向和逆向数据库工程,也可以用于执行通常需要花费大量时间和需要的难以变更和管理的文档任务。MySQL工作台可在Windows,Linux和Mac上使用。
MySQL Workbench中文版功能介绍
SQL开发:使您可以创建和管理与数据库服务器的连接。除了使您能够配置连接参数外,MySQL Workbench还提供了使用内置SQL编辑器对数据库连接执行SQL查询的功能。
数据建模(设计):使您能够以图形方式创建数据库模式的模型,在模式和实时数据库之间进行反向工程和正向工程,以及使用全面的表编辑器编辑数据库的所有方面。表格编辑器提供了易于使用的功能,用于编辑表格,列,索引,触发器,分区,选项,插入和权限,例程和视图。
服务器管理:使您能够通过管理用户,执行备份和恢复,检查审核数据,查看数据库运行状况以及监视MySQL服务器性能来管理MySQL服务器实例。
数据迁移:允许您从Microsoft SQL Server,Microsoft Access,Sybase ASE,SQLite,SQL Anywhere,PostreSQL和其他RDBMS表,对象和数据迁移到MySQL。迁移还支持从早期版本的MySQL迁移到最新版本。
MySQL企业支持:支持企业产品,例如MySQL企业备份,MySQL防火墙和MySQL审核。
MySQL Workbench中文版特色介绍
1、发展
MySQL Workbench提供了用于创建、执行和优化SQL查询的可视化工具。SQL编辑器提供颜色语法高亮,SQL片段的重用和SQL的执行历史。数据库连接面板使开发人员能够轻松管理数据库连接。对象浏览器提供对数据库模式和对象的即时访问。
2、管理
提供了一个可视化控制台,可轻松管理MySQL环境并更好地了解数据库。开发人员和DBA可以使用可视化工具配置服务器,管理用户和查看数据库运行状况。
3、设计
使DBA,开发人员或数据架构师可视化设计、建模、生成和管理数据库。它包括数据建模师创建复杂ER模型,前向和反向工程所需的一切,还提供了执行困难的变更管理和文档任务的关键功能,这些任务通常需要大量的时间和精力。
4、数据库迁移
MySQL Workbench现在提供了一个完整,易于使用的解决方案,用于将Microsoft SQL Server,Sybase ASE,PostreSQL和其他RDBMS表,对象和数据迁移到MySQL。开发人员和DBA可以快速轻松地将现有应用程序转换为在Windows和其他平台上在MySQL上运行。迁移还支持从早期版本的MySQL迁移到最新版本。
MySQL Workbench中文版安装方法
1、在本站下载Mysql workbench压缩包,解压缩,双击运行程序,弹出软件安装向导,点击“Next”开始安装;
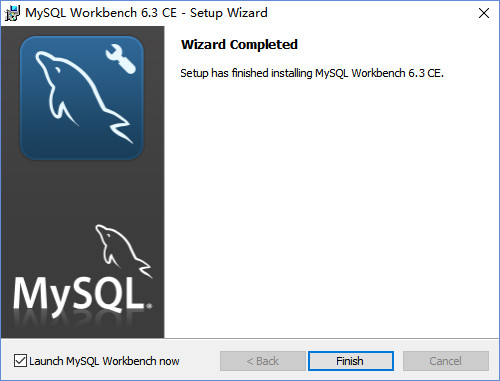
2、自定义软件安装路径,默认安装路径为“C:Program FilesMySQLMySQL Workbench 6.3 CE”,安装路径在选择时不要选择带有中文符号的路径,点击“Next”进行安装;
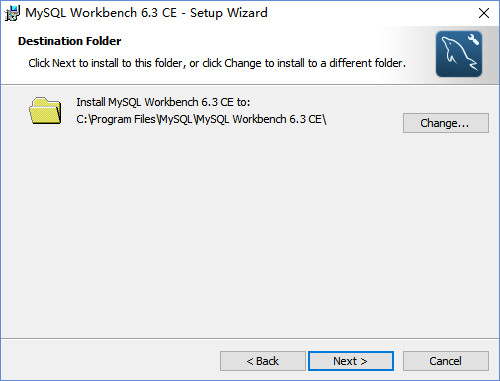
3、选择最适合你需要的安装类型,我们默认选择第一项“Complete”完整安装;
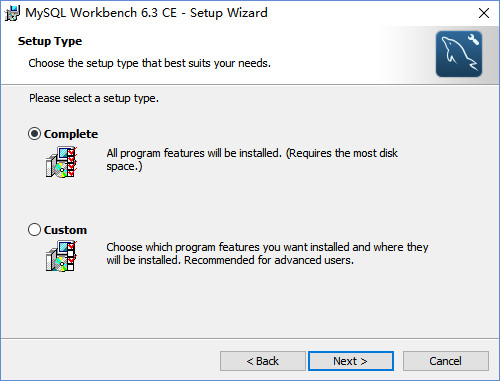
4、默认点击“Install”进行安装,等待安装进度完成,点击电脑左下角“开始”按钮,出现mysql命令行客户端即安装完成;
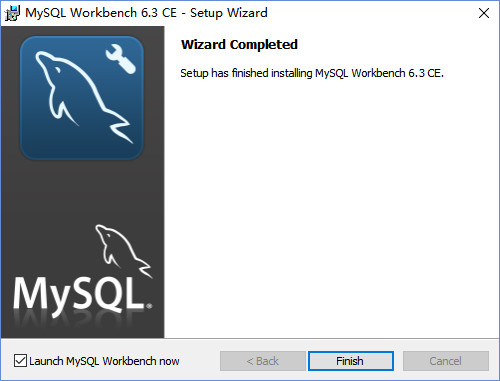
MySQL Workbench中文版使用说明
Mysql workbench中文语言设置方法:
edit --> preferences --> appearance --> configure Fonts for : 选中Simplified Chinese OK
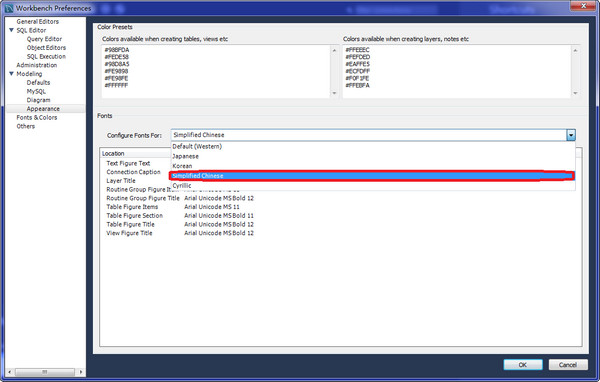
MySQL Workbench中文版使用方法
使用 Workbench 操作数据库:
打开 MySQL Workbench 软件,如下图所示,方框标识的部分就是当前数据库服务器中已经创建的数据库列表。
在 MySQL 中,SCHEMAS 相当于 DATABASES 的列表。在 SCHEMAS 列表的空白处右击,选择 Refresh All 即可刷新当前数据库列表。
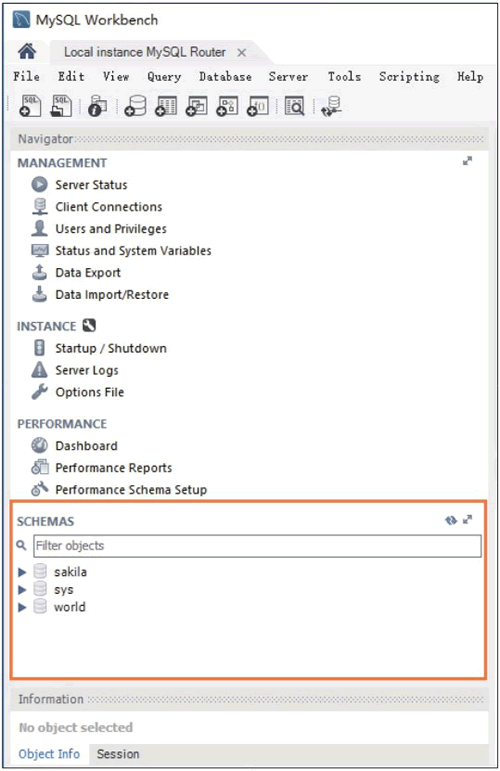
1) 创建数据库
在 SCHEMAS 列表的空白处右击,选择“Create Schema…”,则可创建一个数据库,如下图所示。
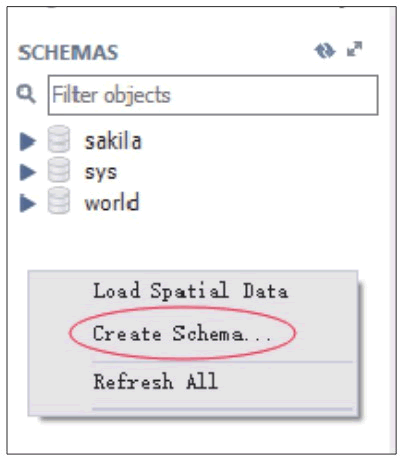
在创建数据库的对话框中,在 Name 框中输入数据库的名称,在 Collation 下拉列表中选择数据库指定的字符集。单击 Apply 按钮,即可创建成功,如下图所示。
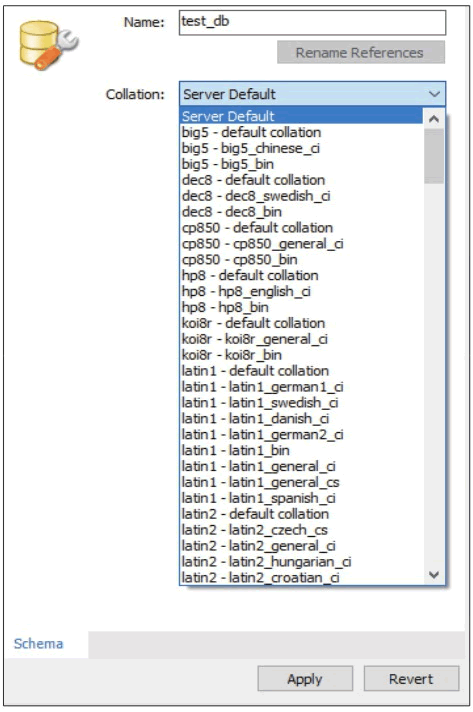
在创建数据库的对话框中设置完成之后,可以预览当前操作的 SQL 脚本,即 CREATE DATABASE test_db,然后单击 Apply 按钮,最后在下一个弹出的对话框中直接单击 Finish 按钮,即可完成数据库 test_db 的创建,如下图所示。
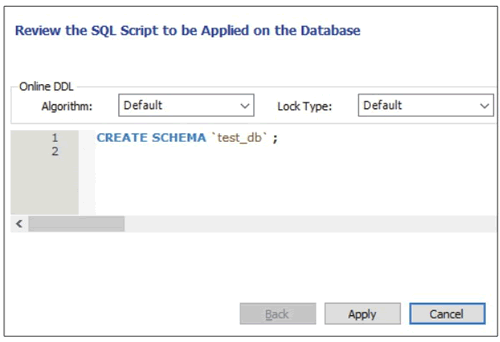
使用同样的方法创建数据库 test_db_char,指定字符集默认为UTF-8。
2) 修改数据库
成功创建数据库后,可以修改数据库的字符集,在需要修改字符集的数据库上右击,选择“Alter Schema…”选项,即可修改数据库指定的字符集,如下图所示。
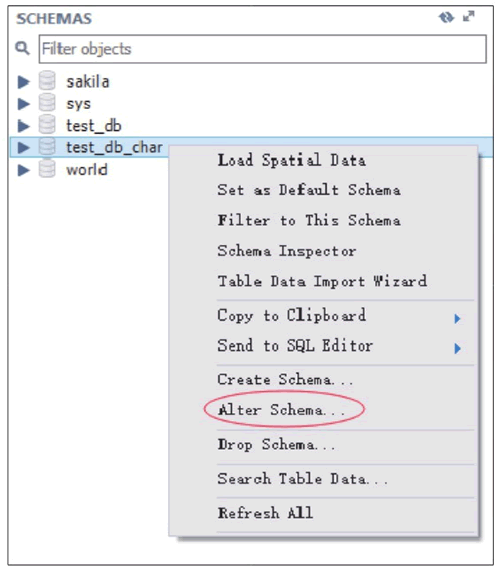
在修改数据库的对话框中,数据库的名称不可以修改,在 Collation 下拉列表中选择数据库需要修改为的字符集。单击 Apply 按钮,即可创建成功,如下图所示。
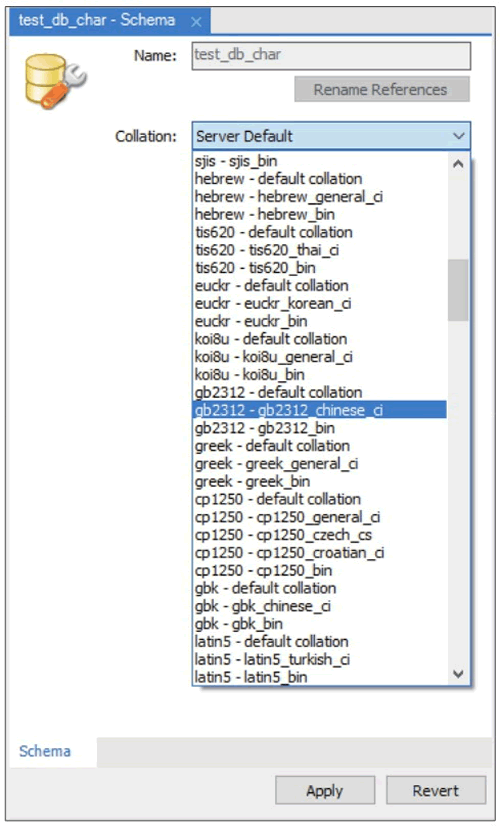
3) 删除数据库
可以在 SCHEMAS 列表中删除数据库,在需要删除的数据库上右击,选择“Drop Schema…”,如下图所示。
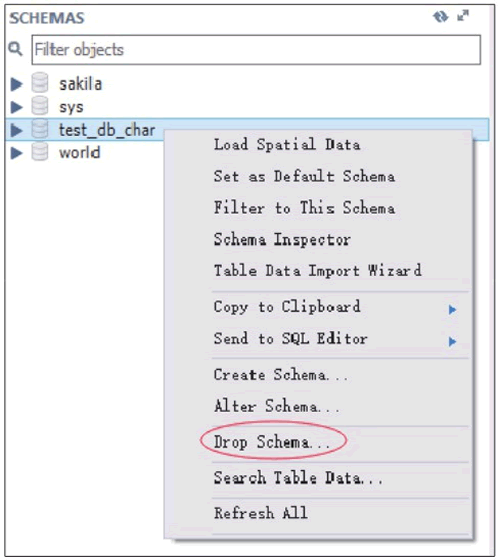
在弹出的对话框中单击 Drop Now 按钮,即可直接删除数据库,如下图所示。
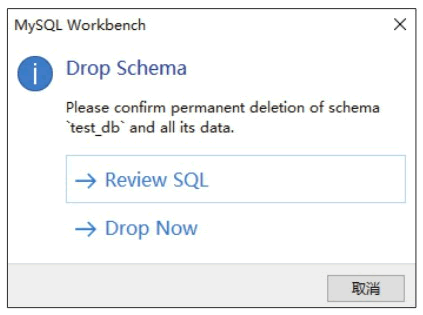
若单击 Review SQL 按钮,则可以显示删除操作对应的 SQL 语句。单击 Execute 按钮就可以执行删除操作,如下图所示。
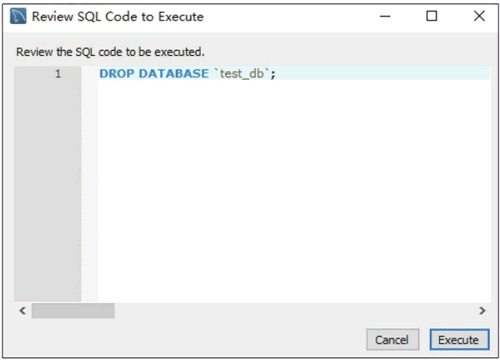
4) 设置默认数据库
在 SCHEMAS 列表中可以选择默认的数据库,在需要指定默认的数据库上右击,选择 Set As Default Schema,如下图所示。该操作相当于命令行工具中的 USE 命令。
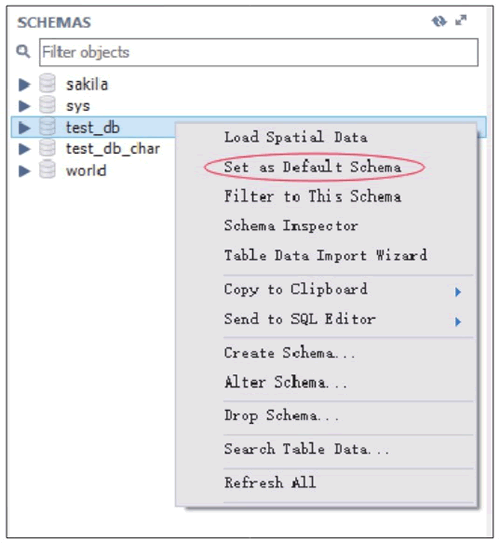
数据库 test_db 被设置为默认数据库之后,SCHEMAS 列表中的 test_db 字体会被加粗显示,如下图所示。
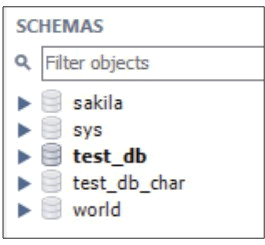
使用 Workbench 操作数据表
1) 创建数据表
打开 MySQL Workbench 软件,在 SCHEMAS 列表中展开当前默认的 test_db 数据库,在 Tables 菜单上右击,选择“Create Table…”,即可在 test_db 数据库中创建数据表,如下图所示。
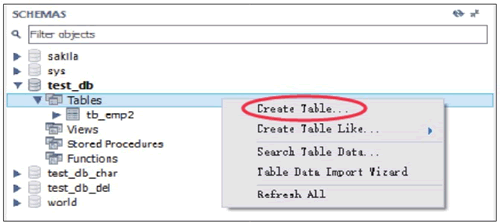
在创建数据表的对话框中,在 Table Name 框中输入数据表的名称,在图中的方框部分编辑数据表的列信息,编辑完成后,单击 Apply 按钮,即可成功创建数据表,如下图所示。
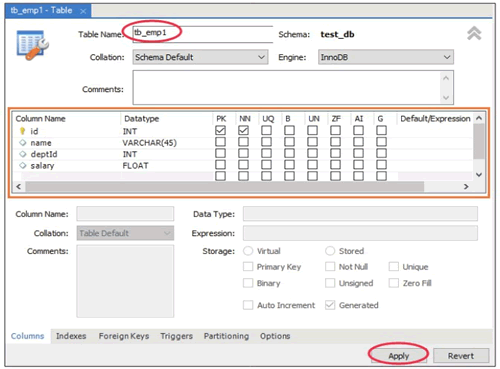
设置完成之后,可以预览当前操作的 SQL 脚本,然后单击 Apply 按钮,最后在下一个弹出的对话框中直接单击 Finish 按钮,即可完成数据表 tb_emp1 的创建,如下图所示。
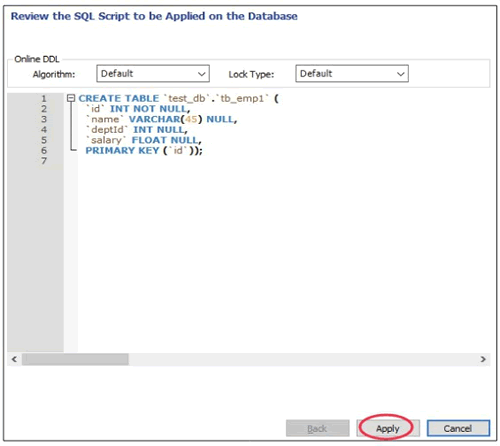
2) 查看数据表
成功创建数据表后,可以查看数据表的结构信息,在需要查看表结构的数据表上右击,选择 Table Inspector 选项,即可查看数据表的结构,如下图所示。
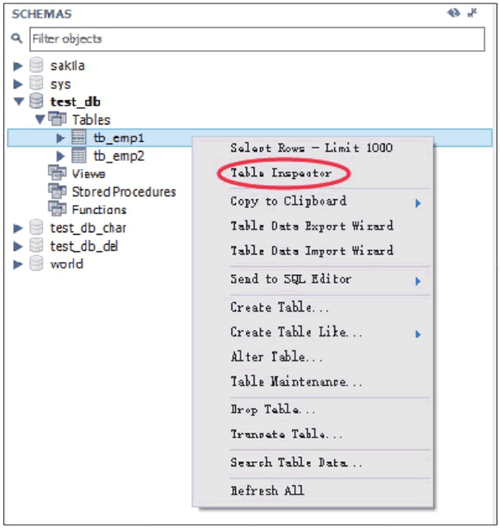
在查看数据表的对话框中,Info 标签显示了该数据表的表名、存储引擎、列数、表空间大小、创建时间、更新时间、字符集校对规则等信息,如下图所示。
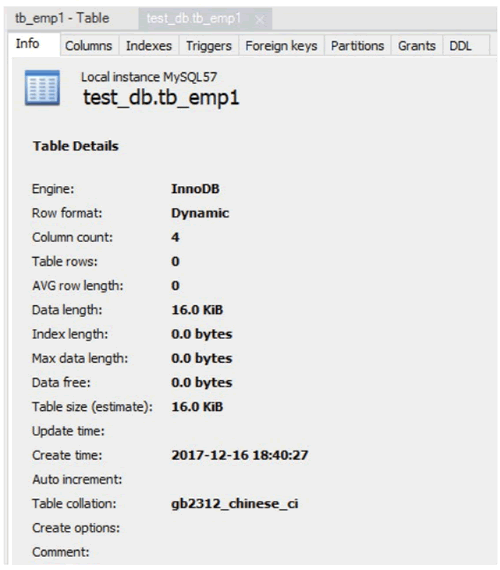
在 Columns 标签显示了该表数据列的信息,包括列名、数据类型、默认值、非空标识、字符集、校对规则和使用权限等信息,如下图所示。
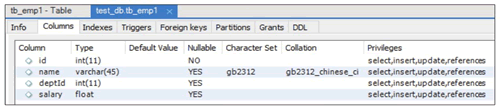
3) 修改数据表
在 SCHEMAS 界面的 test_db 数据库中,在需要修改表结构的数据表上右击,选择“Alter Table…”选项,即可修改数据表的基本信息和数据表结构,如下图所示。
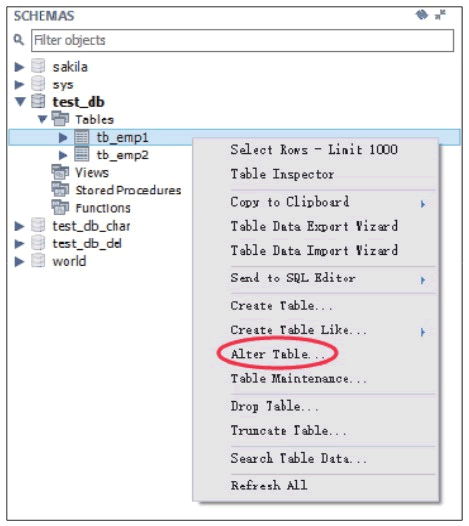
在修改数据表的对话框中,如下图所示,在 Table Name 框中可以修改数据表的名称,在图中的方框部分编辑数据表的列信息,包括编辑列名、编辑数据类型、新建列、删除列,通过上下拖曳可以调整列的顺序,在数据列上右击即可删除该列。编辑完成后,单击 Apply 按钮,即可成功修改数据表。
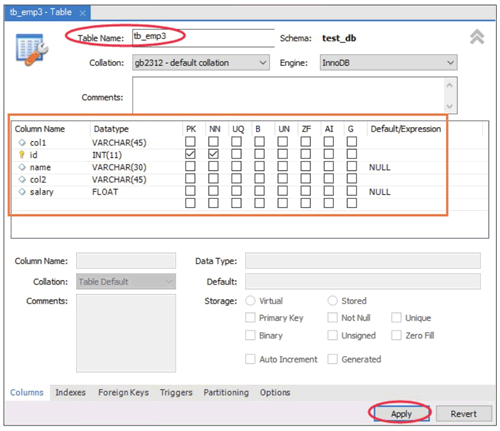
设置完成之后,可以预览当前操作的 SQL 脚本,然后单击 Apply 按钮,最后在下一个弹出的对话框中直接单击 Finish 按钮,即可完成数据表 tb_emp1 的修改,如下图所示。
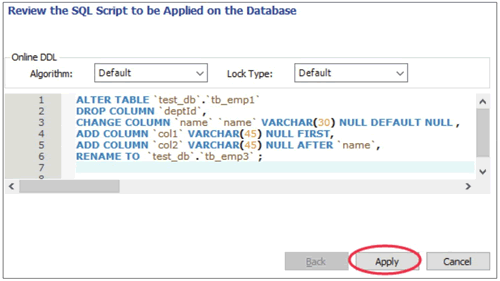
4) 删除数据表
可以在 SCHEMAS 中的 test_db 数据库的 Tables 列表中删除数据表,在需要删除的数据表上右击,选择“Drop Table…”,如下图所示。
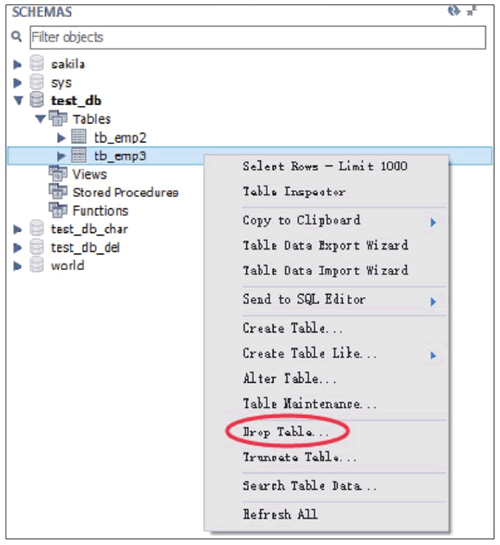
在弹出的对话框中单击 Drop Now 按钮,可以直接删除数据表,如下图所示。
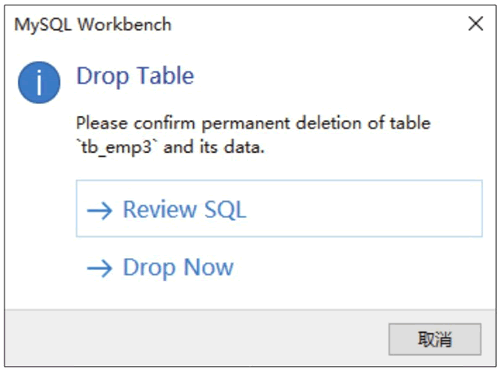
若在弹出的对话框中单击 Review SQL 按钮,则可以显示删除操作对应的 SQL 语句,单击 Execute 按钮就可以执行删除操作,如下图所示。
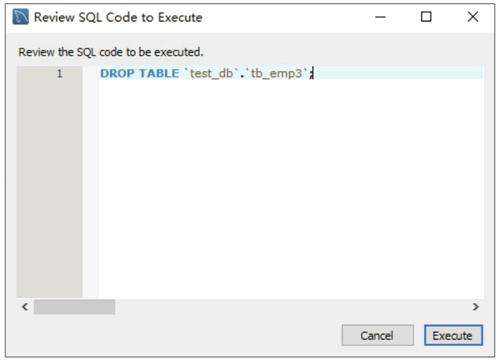
主键约束
在 MySQL Workbench 中,在修改表的对话框中,控制 PK 列的勾选情况,即可操作数据表的主键约束,当勾选 PK 复选框时,该列就是数据表的主键;当取消勾选 PK 复选框时,则取消该列的主键约束。单击 Apply 按钮即可完成表的修改,如下图所示。
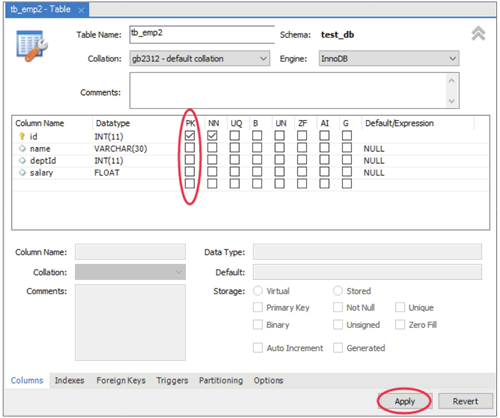
外键约束
在 MySQL Workbench 中,打开修改数据表的对话框,进入 Foreign Keys 标签,首先在 Foreign Key Name 中填入外键名称,其次在 Referenced Table 中选择当前数据库中的数据表,然后选择设置外键的字段,接着选择主表的关联字段,最后单击 Apply 按钮即可完成外键的添加操作,如下图所示。
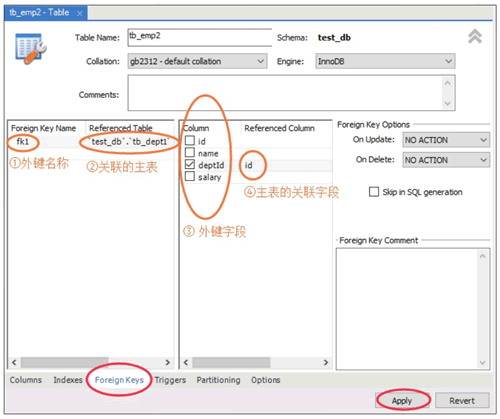
设置完成之后,可以预览当前操作的 SQL 脚本,然后单击 Apply 按钮,最后在下一个弹出的对话框中直接单击 Finish 按钮,即可完成数据表 tb_emp2 中外键的创建,如下图所示。
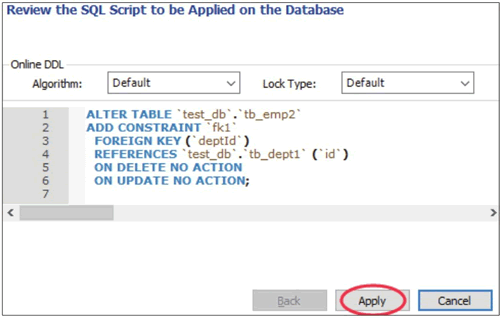
在外键约束的列表中,在需要删除的外键上右击,选择 Delete selected 选项,删除对应的外键,单击 Apply 按钮,即可完成删除,如下图所示。
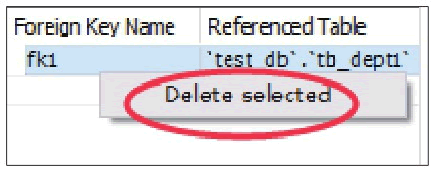
设置完成之后,可以预览当前操作的 SQL 脚本,然后单击 Apply 按钮,最后在下一个弹出的对话框中直接单击 Finish 按钮,即可完成数据表 tb_emp2 中外键的删除,如下图所示。
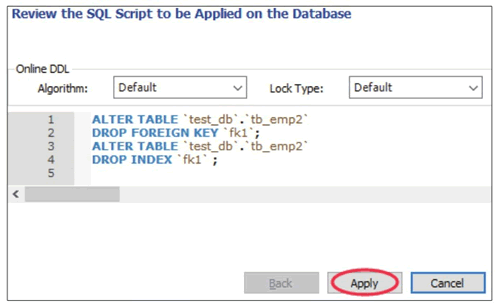
唯一约束
在 MySQL Workbench 中,在修改数据表的对话框中,控制 UQ 列的勾选情况,即可操作数据表的唯一约束,当勾选 UQ 复选框时,该列就是数据表的唯一约束索引;当取消勾选 UQ 复选框时,则取消该列的唯一约束索引。单击 Apply 按钮即可完成表的修改,如下图所示。
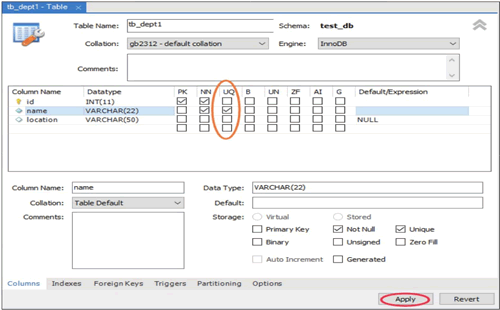
默认值约束
在 MySQL Workbench 中,在修改数据表的对话框中,在 Default/Expression 列中编辑字段的默认值。单击 Apply 按钮即可完成表的修改,如下图所示。
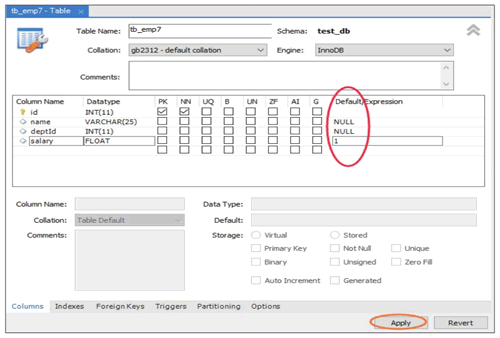
非空约束
在 MySQL Workbench 中,在修改数据表的对话框中,控制 NN 列的勾选情况,即可操作数据表的非空约束。当勾选 NN 复选框时,该列为数据表的非空约束;当取消勾选 NN 复选框时,则取消该列的非空约束。单击 Apply 按钮即可完成表的修改,如下图所示。
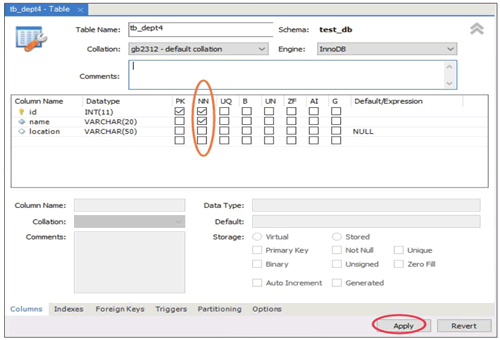
编辑表中的数据
打开 MySQL Workbench 软件,在 SCHEMAS 列表中展开当前默认的 test_db 数据库,展开 Tables 菜单,在 tb_courses 表上右击,选择 Select Rows–Limit 1000,即可对 tb_courses 表中的数据进行编辑操作,如下图所示。
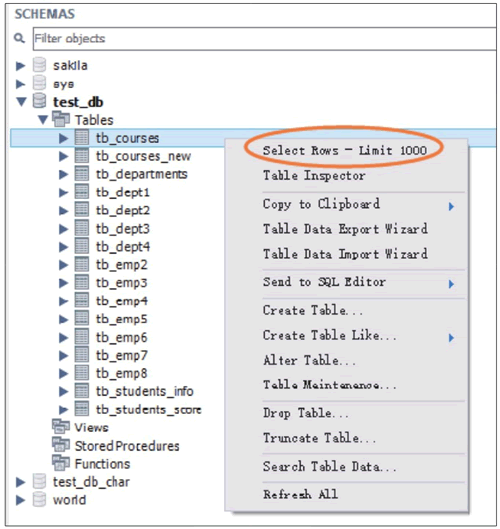
在弹出的对话框中,Edit 菜单栏中包含三个按钮,分别为“修改”“插入”和“删除”。单击 Apply 按钮,即可保存修改,如下图所示。
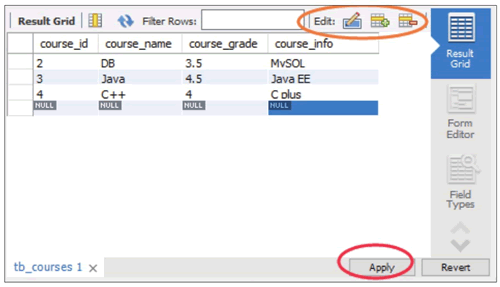
在编辑数据表的对话框中设置完成之后,可以预览当前操作的 SQL 脚本,然后单击 Apply 按钮,最后在下一个弹出的对话框中直接单击 Finish 按钮,即可完成数据表 tb_courses 中数据的修改,如下图所示。
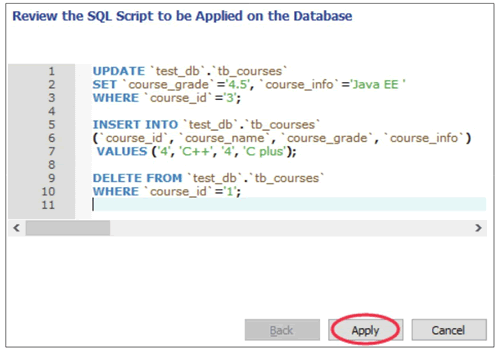
视图
1) 创建视图
打开 MySQL Workbench 软件,在 SCHEMAS 列表中展开当前默认的 test_db 数据库,在 Views 菜单上右击,选择“Create View…”,即可创建一个视图,如下图所示。
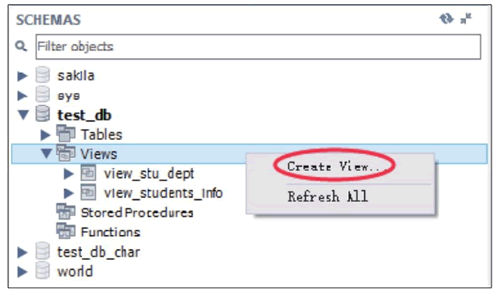
在编辑视图的对话框中,如下图所示,设置视图名称和视图的定义。编辑完成后,单击 Apply 按钮,即可成功创建视图。
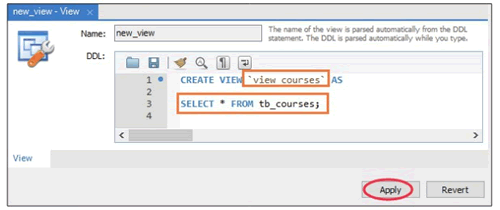
设置完成之后,可以预览当前操作的 SQL 脚本,然后单击 Apply 按钮,最后在下一个弹出的对话框中直接单击 Finish 按钮,即可完成视图 view_courses 的创建,如下图所示。
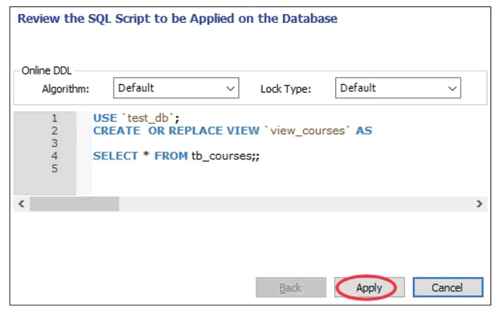
2) 查看视图信息
此时,可以在 Views 目录下找到新创建的视图 view_courses,右击 view_courses,选择 Select Rows–Limit 1000 选项,即可查看视图内容,如下图所示。
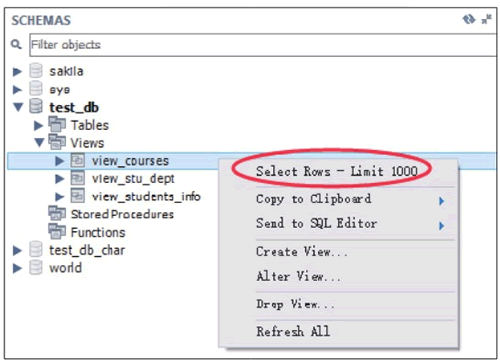
在查看视图内容的对话框中,视图内容为只读,不可修改,如下图所示。
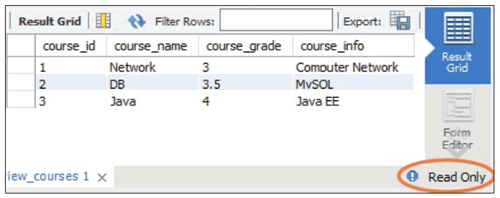
3) 删除视图
可以在 SCHEMAS 的 Views 列表中删除视图,在需要删除的视图上右击,选择“Drop View…”,如下图所示。
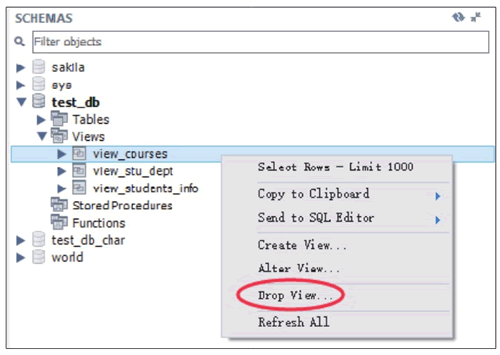
在弹出的对话框中单击 Drop Now 按钮,即可直接删除视图,如下图所示。
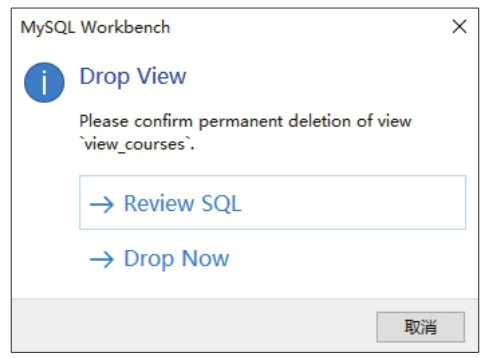
若单击 Review SQL,则可以显示删除操作对应的 SQL 语句,单击 Execute 按钮就可以执行删除操作,如下图所示。
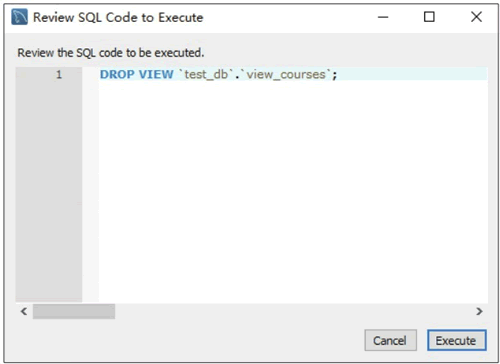
存储过程
打开 MySQL Workbench 软件,在菜单栏中单击“新建存储函数”按钮,即可新建存储过程,如下图所示。
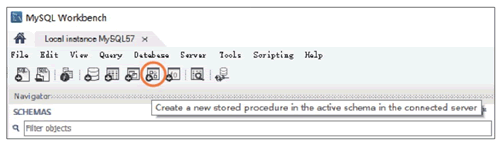
在创建存储过程的对话框中,设置存储过程的名称和存储过程的定义,单击 Apply 按钮,即可成功创建自定义函数,如下图所示
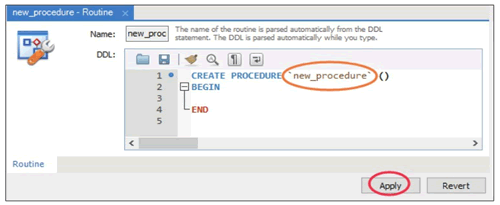
设置完成之后,可以预览当前操作的 SQL 脚本,然后单击 Apply 按钮,最后在下一个弹出的对话框中直接单击 Finish 按钮,即可完成存储过程 new_procedure 的创建,如下图所示。
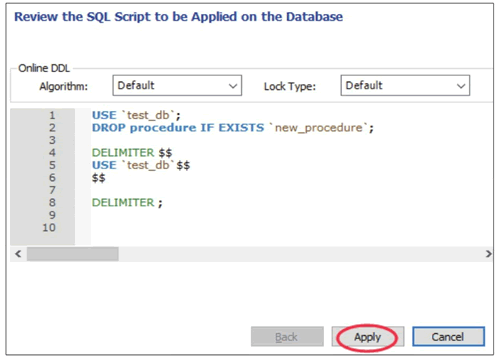
在 SCHEMAS 界面中,展开 test_db 数据库中的 Stored Procedures 目录,在新创建的存储过程 new_procedure 上右击,可以实现创建存储过程、修改存储过程、删除存储过程等操作,如下图所示。
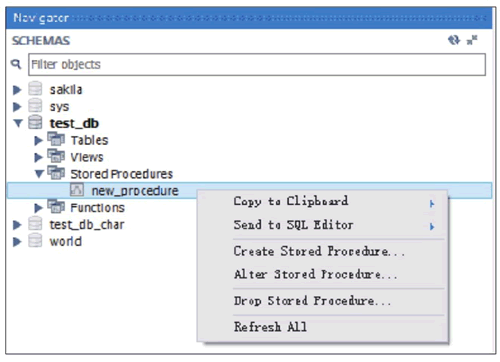
触发器
打开 MySQL Workbench 软件,在 SCHEMAS 界面中,打开 test_db 数据库目录,展开 tb_emp8 的 Triggers 目录,可以查看该数据表相关的触发器,如下图所示。
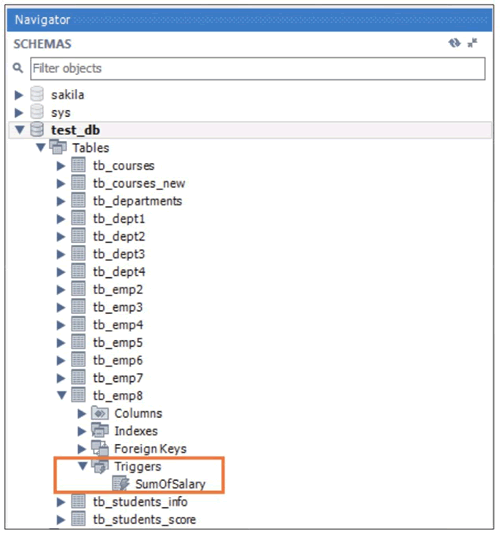
在 SHEMAS 界面中,在 test_db 数据库的右侧单击“信息”按钮,如下图所示。
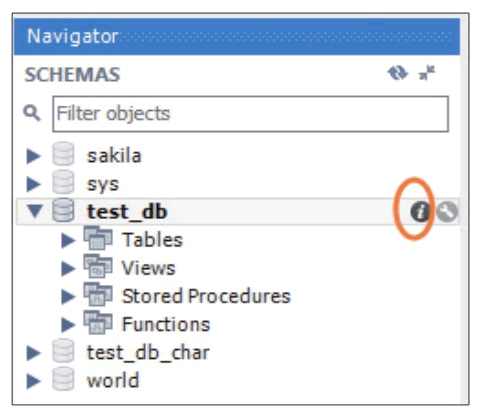
在弹出的数据库信息列表中,选择 Triggers 选项卡,即可查看触发器的详细信息,包括触发器名称、事件类型、关联的数据表和触发条件等信息,如下图所示。
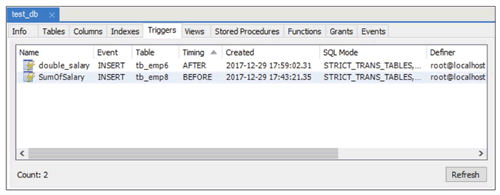
用户和权限
1) 创建用户
打开 MySQL Workbench 软件,在菜单栏中选择 Server 菜单,在展开的列表中选择 Users and Privileges 选项,进入用户和权限的管理界面,如下图所示。
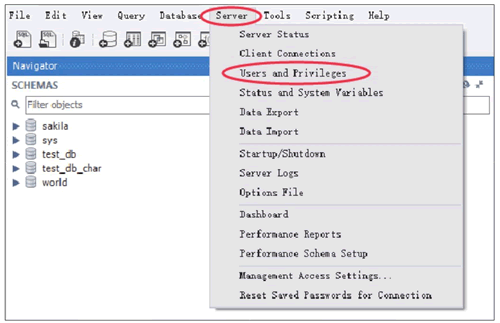
进入用户和权限的管理界面,左上角的方框中显示当前数据库中的用户列表,包括数据库系统默认的用户 mysql.session、mysql.sys、root 以及自定义的用户,同时列表中还显示用户的主机名称,如 localhost。在管理界面的左下角可以单击 Add Account 按钮,即可创建一个新用户,如下图所示。
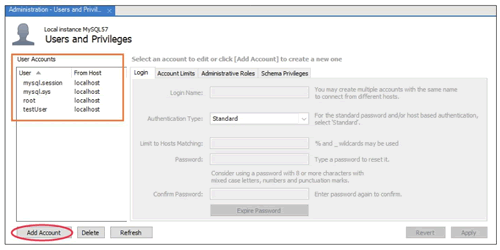
在创建用户界面,可以设置用户名称、认证类型、主机名称、用户密码和确认密码,单击 Apply 按钮,即可完成用户的创建,如下图所示。
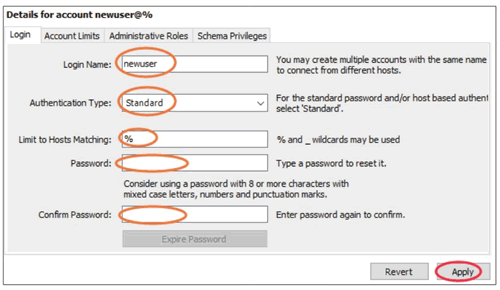
在左侧的用户列表中,选择某个用户,即可查看用户的用户名称、认证类型、主机名称、用户密码等信息。并且可以对用户信息进行修改,修改完成后单击 Apply 按钮,即可完成用户信息的修改,如下图所示。
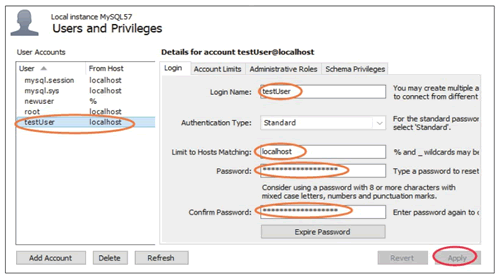
2) 删除用户
在用户列表的下方,可以单击 Delete 按钮删除用户,单击 Refresh 按钮刷新用户的列表,如下图所示。
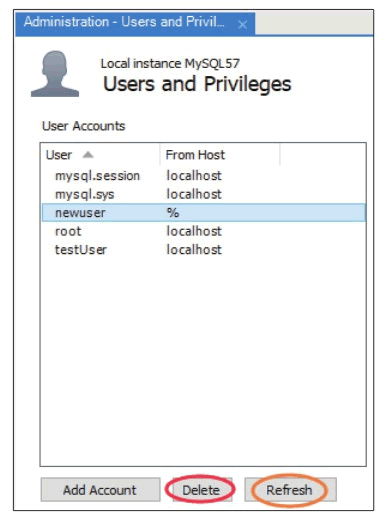
小贴士
感谢您为本站写下的评论,您的评论对其它用户来说具有重要的参考价值,所以请认真填写。
- 类似“顶”、“沙发”之类没有营养的文字,对勤劳贡献的楼主来说是令人沮丧的反馈信息。
- 相信您也不想看到一排文字/表情墙,所以请不要反馈意义不大的重复字符,也请尽量不要纯表情的回复。
- 提问之前请再仔细看一遍楼主的说明,或许是您遗漏了。
- 请勿到处挖坑绊人、招贴广告。既占空间让人厌烦,又没人会搭理,于人于己都无利。
关于好例子网
本站旨在为广大IT学习爱好者提供一个非营利性互相学习交流分享平台。本站所有资源都可以被免费获取学习研究。本站资源来自网友分享,对搜索内容的合法性不具有预见性、识别性、控制性,仅供学习研究,请务必在下载后24小时内给予删除,不得用于其他任何用途,否则后果自负。基于互联网的特殊性,平台无法对用户传输的作品、信息、内容的权属或合法性、安全性、合规性、真实性、科学性、完整权、有效性等进行实质审查;无论平台是否已进行审查,用户均应自行承担因其传输的作品、信息、内容而可能或已经产生的侵权或权属纠纷等法律责任。本站所有资源不代表本站的观点或立场,基于网友分享,根据中国法律《信息网络传播权保护条例》第二十二与二十三条之规定,若资源存在侵权或相关问题请联系本站客服人员,点此联系我们。关于更多版权及免责申明参见 版权及免责申明



网友评论
我要评论